Visual Studio Code Plugin
The TICS Visual Studio Code Plugin integrates the TiCS Client in your IDE. The plugin allows you to invoke TiCS in a convenient way. Analysis results are nicely displayed in a corresponding pane.
Installation
There are three ways to install the Visual Studio Code plugin. Please follow one the guides, applicable to your situation, below:
- Via Microsft Marketplace
- Using the TiCS Client installer (Windows only)
- Install from VSIX. The VSIX is also available from the Marketplace
TICS environment variable is set before.
Usage
The TICS commands are available from
-
Editor Window
The TICS buttons will be visible in the Editor window once you open a file in the Editor.

The Cancel Analysis button will be visible only if TICS Analysis is active.
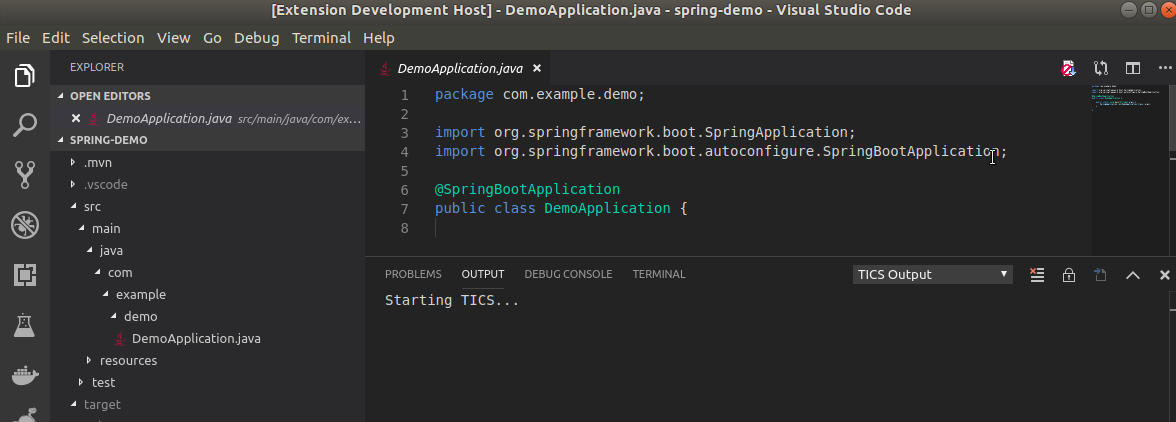
-
The Command Palette
To access the commands from the command palette, use
CTRL+Shift+Pto open the Visual Studio Code command palette.
Start typing "TICS" in the command palette box. You will see all available commands in the suggestion list.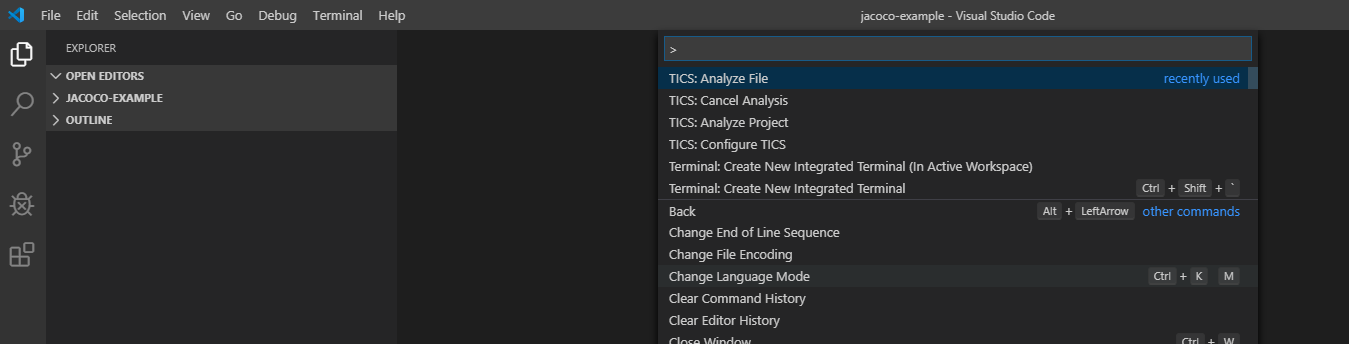
-
The Explorer Context Menu
To analyze a subfolder, right click on a folder and select "Analyze Folder"
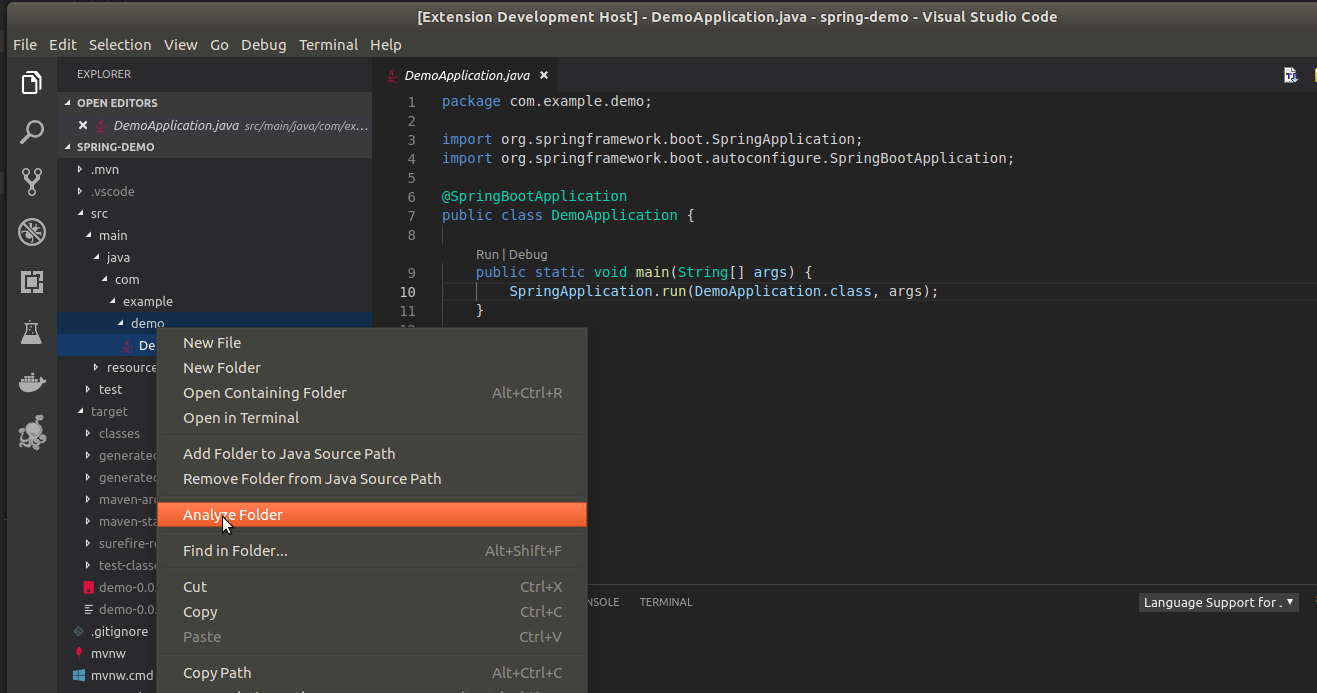
To analyze a file from the explorer context menu, right click on a file and select "Analyze File"
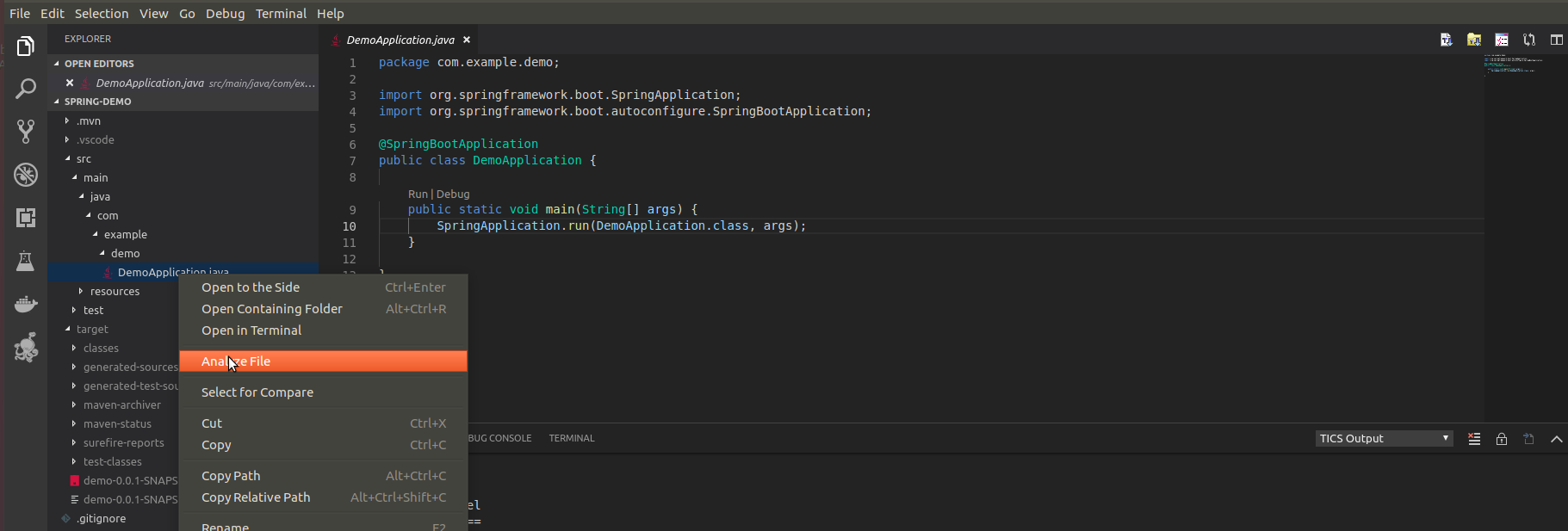
The TICS buttons have the following meaning:
-
TICS: Analyze File: This command starts the TICS analysis. It results in an overview of the violations of the available coding standards.
-
TICS: Analyze Project: This command starts analyzing all files in the currently opened project.
-
TICS: Cancel Analysis: This command cancels the TICS run.
-
TICS: Configure TICS: This command opens the TICS Configuration Tool. This tool can be used to configure the behaviour of the TICS Client.