Upgrading Code Checkers
To upgrade a code checker, follow these steps:
-
Open the the TIOBE download site and log in using the credentials provided to you by TIOBE.
-
To download a checker, such as PMD, click on "Latest version" and save the zip file to disk
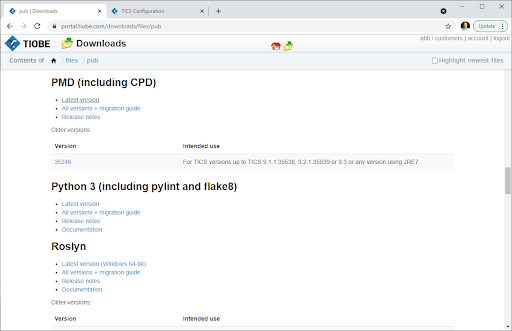 The downloaded file should have a version number in it. If it does not, please rename the file so that it uniquely identifies the artifact (with respect to other artifacts in your environment), by including the version and the platform.
The downloaded file should have a version number in it. If it does not, please rename the file so that it uniquely identifies the artifact (with respect to other artifacts in your environment), by including the version and the platform. -
In the viewer, log in, and navigate to the Analyzer Configuration page. You need to have the appropriate permissions to do this.
-
Click on the folder
chkin the file tree. -
Click on 'Upload File' and select the downloaded zip file.
-
Navigate to the config.yaml file (for the appropriate configuration, if there are multiple).
-
Find the corresponding checker name, in this case,
pmdand change the artifact property to/chk/pmd-44567.zip. Updating the version property is optional; if you do not update it, please remove the property. Afterwards press 'Save'. -
Now the new checker is configured. The next time that TICS runs, it will download and use the newly configured checker.
Legacy Architecture
This section explains how you can add code checkers to your TICS installation. The default TICS installation comes with a set of code checkers pre-installed. Hence, if you installed TICS from scratch, you can skip this section.
If you want to upgrade an existing installation, or you want to add additional code checkers, you can follow the steps in this section.
There are two ways to upgrade code checkers: manually or through the TICS Installer.
TICS Installer
When using Windows, the easiest way to upgrade code checkers is to use the TICS Installer.
In order to do this, run the TICS Installer until the Choose Components screen is reached.
In this screen, choose the Multi Server (advanced) option and click Next.
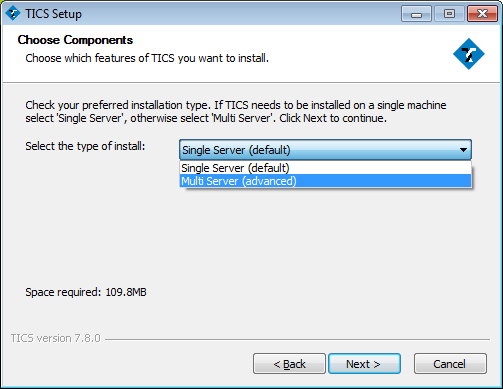 |
The Choose Components step in the TICS installer showing a selection between the default and advanced installation options.
|
In the next screen, check the checkmark for TICS file server checkers and continue.
It's highly recommended to also check the checkmark for TICS file server configuration, since this includes the rulesets that may be required for these new versions of the code checkers.
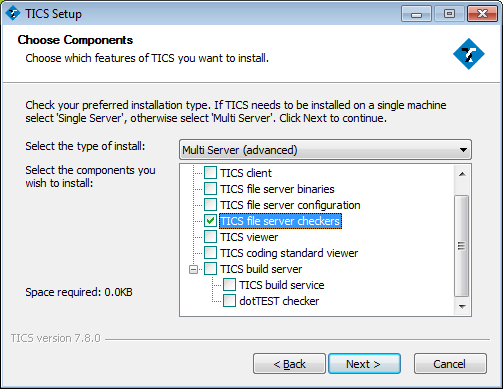 |
The Choose Components step in the TICS installer showing the options for the advanced installation option.
|
Complete the installation to finish the upgrade process.
Manual Installation
Manually upgrading code checkers can be done in cases where using the TICS Installer is not desirable or possible. Examples of this include:
- Upgrading on a non-Windows platforms
- Upgrading only a single code checker
Upgrading code checkers manually requires access to the TICS download site. This requires login information that can be obtained from TIOBE.
The TICS download site contains a list of code checkers, each with a download link to the latest version. It also contains rulesets and rule implementations that are not included with the checker (mostly applicable to C++test).
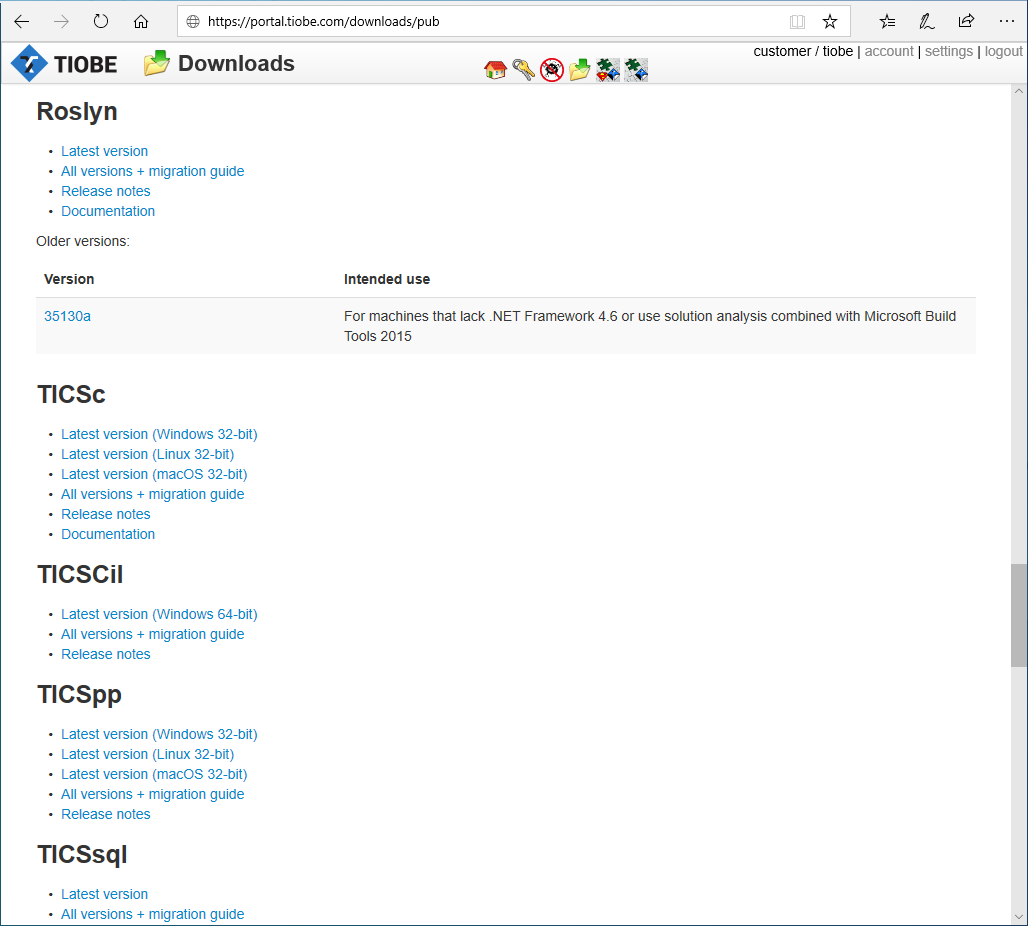 |
| The TICS download site showing a selection of code checkers. |
These components can all be installed to the TICS File Server.
Before continuing, make sure to find the location of this folder.
An example of such a location is C:\Program Files\TIOBE\TICS\FileServer.
When upgrading, make sure to replace the following components:
- Code checkers; these are located in the
FileServer/chkdirectory. - Rulesets; these are located in the
FileServer/cfgdirectory or in a subdirectory3.11or4.0(depending on the TQI version that is used). - Extra rule implementations; these are located in the
FileServer/rulesdirectory.
Failure to update all components may result in failing analyses or incomplete rulesets.